Guide for Google Drive Files Renaming on the Web
In these times, with the increased usage of cloud-based services, we are experiencing a lack of tools to organize our files on the cloud with Google Drive being the most commonly used cloud-based storage service. We can categorize our files into directories and name them appropriately, but doing this job manually on the cloud doesn’t have the charm of doing them offline on your machine.
Moreover, if we keep uploading a large number of files to Google Drive on a regular basis, renaming them manually on the cloud will prove to be a very tedious and time-consuming task. This is where we need an automated and time-saving solution for the problem.
Rename Google Drive Files Using Cloud File Renamer
Cloud File Renamer is a web-app that easily renames Google Drive files on the cloud. You do not have to sync your data to the computer at all. All you need is a Cloud File Renamer account, and you can get started.
Head over to the Cloud File Renamer website and follow these simple steps:
Sign up to create an Account or Log in
If you already have an account on CFR you can skip the signup process and login straight away. For your ease, you can also login using your Google or Microsoft accounts. Click on either login with Google or Microsoft, and you will be redirected to their respective login pages.
Sign Up
If you don’t have an account on CFR, you can either use the Signup with Google or Signup with Microsoft or Create an Account page to register your account. Enter your Email Address, First Name, and Last Name in the respective fields. Read and accept the Terms and Conditions, and enter the captcha value and proceed. After this, you will receive a confirmation email. Log in to your account using the link provided in the email and set your CFR password.
Add Your Google Drive
After you have logged in to your Cloud File Renamer account, add your Google Drive.
Select the Drive tab (another name for Google Drive) and click the Add New Drive button.
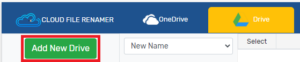
Adding up Google Drive
You will now be redirected to Google’s login API, which is a secure and trusted portal. Enter your Google account login credentials to sign in. Once you have successfully signed in, you will be redirected to the app. When you spot your Google Drive folders on the left panel of the screen, this indicates that you have successfully added your Google Drive to CFR.
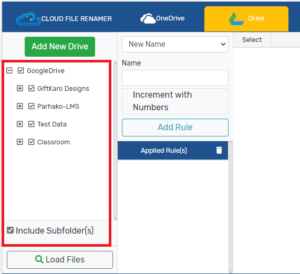
Load the Files to Rename
The next step after adding your Google Drive is to load the files you want to rename.
- Select Google Drive if you want to load all of the folders stored on your drive.
- If you want to select a specific folder, select the checkbox for that folder.
- Select the Include Subfolder(s) checkbox to also include all subfolders located inside the selected folder.
- Click the Load Files button to load the files from the selected folders.
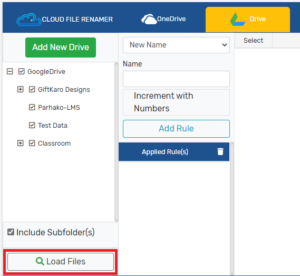
Loading the files from the selected folders
Now all the selected files will be displayed on the right panel, along with their details.
Apply Renaming Rules
CFR offers 12 different renaming rules to help rename your files. These rules can be accessed by clicking the renaming rules panel. After selecting a rule and filling in its relevant options, click the Add Rule button. All the rules you have selected will be added to the Applied Rule(s) section.
Let’s take a brief look at each rule:
New Name
Selecting the New Name rule will rename your selected Google Drive files to a new name that you have to type in the Name field. If you have selected more than one file, all of the files will be renamed to the new name followed by an underscore and a number serially assigned.
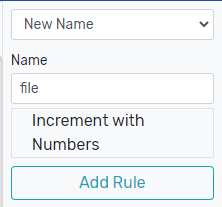
Replace Text
The Replace Text rule finds text in the file name and replaces it with a new string of text. Type the text you want to replace as well as the text that will replace it in the Find and the Replace With text boxes respectively.
Select the Replace All checkbox if you want to replace all of the occurrences of the text. You also have the Replace First and Replace Last options to choose from. To ignore cases, select the Ignore Case option.
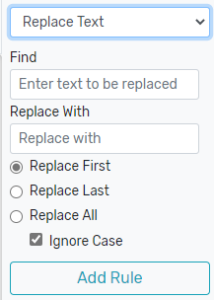
Remove Text
This rule will simply remove the specified text from the filename. Type the text you want to remove in the Remove Text textbox. The rest of the options for Remote Text are the exact same for Replace Text.
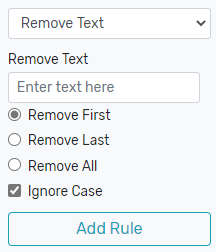
Trim Text
This rule will trim the file name to the length you specify in the Length textbox. You can choose if you want to trim the file name from the start or the end of the name.
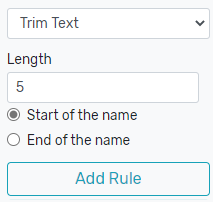
Suffix
The Suffix rule will allow you to add a Suffix to the file name. Enter the text you want to add as a Suffix.
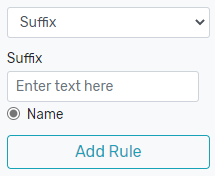
Prefix
Just like the Suffix rule, the Prefix rule adds a prefix to the file name. Enter the value you want to be added as the Prefix.

Numbering
This rule helps rename your Google Drive files in a serial wise manner. You can choose the separator (between – and _) and the number from which you want to start the numbering sequence. You can also select if you want to add the numbering at the start or the end of the file name.
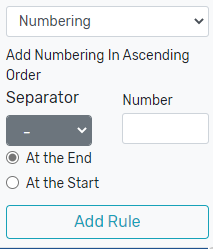
Insert At
The Insert At rule is very simple. It allows you to insert text at any given position in the file name. Enter the text you want to insert and specify the number of characters after which this text will be inserted in the file name.
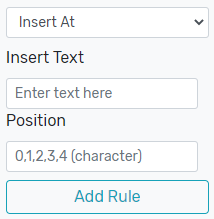
Swap
The Swap rule takes into account a separator and swaps the text on each side of the separator. You have to specify the number of occurrences of the separator in the file name (upto 5).
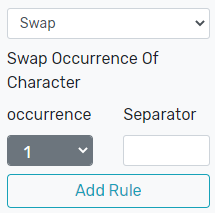
Lower Case, Upper Case, and Title Case
These rules convert the selected file names in Google Drive to lowercase, UPPERCASE, and Title Case respectively.
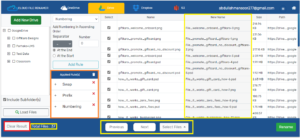
All set for the rename operation
Rename Google Drive Files
You can review all the rules you have applied from the Applied Rule(s) section and remove the ones you don’t need. You can check the preview of the new names in the New Name column.
The navigation panel at the bottom contains the Clear Result button, which clears all the selected files. Next to the Clear Result button, you can check the total number of files. In the center of the panel, you can check the Previous and Next buttons to navigate through results. Next to them is the option to Select or Unselect All items.
Once you have carefully reviewed the applied rules, you can now proceed to rename your Google Drive files. At the bottom-right corner, you will click the Rename button to launch the Google Drive files rename operation.
