Rename Dropbox Photos
Cloud storage such as Dropbox being one of the major storage solutions, is the go-to option for many to store their photos (and other types of data) etc. With so many photos on there, you surely need to organize and sort them in a meaningful manner. This is done by renaming the photos.
With the weird naming scheme used by cameras and software, differentiating one photo from another is almost impossible without viewing them. Imagine the mess this creates in your Dropbox. Cleaning up this mess will take forever if you opt to rename each photo one-by-one. Cloud File Renamer (CFR) is a handy web service to help you navigate through this job with ease.
Dropbox Renaming Online: Try our web-app Cloud File Renamer which uses official Dropbox API to rename your Dropbox photos and files online. Signup Today!
Follow these five simple steps to rename your photos in Dropbox easily:
Log in or Create an Account
To use the application, you need to first register for it. You can either use the 1-click option if you want to use your Google or Microsoft account to register for your Cloud File Renamer account. You can also click the Register your account link if you want to use an email of any other service to create your CFR account.
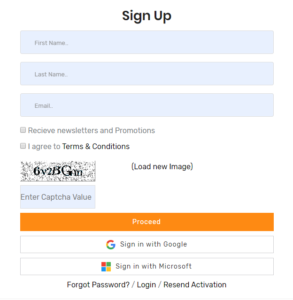
Creating a new account
- Enter your First Name, Last Name, and Email.
- Read and agree to the terms and conditions
- Type in the captcha value and Proceed.
- You will receive a confirmation email with a link to login to your account and set up your CFR password.
Add Your Dropbox Account
Once you have successfully logged into Cloud File Renamer, you have the option to rename photos on any of the major cloud storage services, including Dropbox.
Click the Dropbox tab in the top navigation bar and then click the Add New Drive button to connect your Dropbox account to the app.
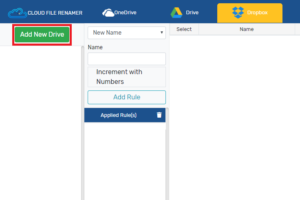
You will now be navigated to Dropbox’s login page. Enter your email and password to log in and allow Cloud File Renamer to access your data. Cloud File Renamer uses the official Dropbox API to access your data. This method ensures limited access and guarantees data safety and security. Once you approve the required access, you will be redirected to the application.
Load the Photos You Want to Rename
Now you will be seeing all the folders from your Dropbox in the left-most panel below the Add Drive button.
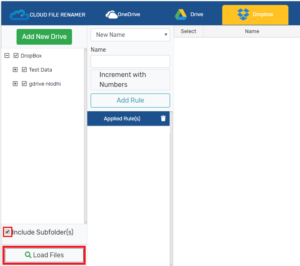
Loading the data in CFR
Select the folders which contain the photos you wish to rename and check the Include Subfolder(s) checkbox also (if required). Click Load Files to load these photos into CFR.
Once loaded, the photos in these folders will show up in the panel on the right. Now select the photos you wish to rename using the Select column inside the grid-view.
The Renaming Rules
With your photos loaded and selected, it’s now time to rename them.
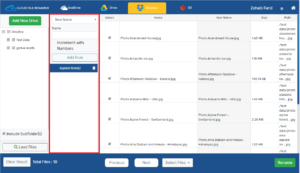
Use the rules panel to select and apply rules to rename your photos. The rules you add show up in the Applied Rules panel.
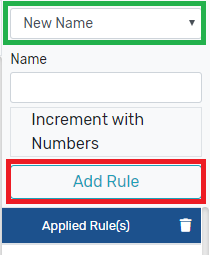
Selecting the renaming rules is simple. Simply click the relevant rule from the dropdown and fill in the relevant fields that show up below it. Click the Add Rule button, and that rule will be added to the Applied Rules section.
The dropdown expands to show a list of rules to choose from. Let’s take a look at the rules that are available and what each of them does:
New Name
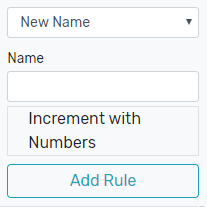
The New Name rule, as the name suggests, assigns a new name to your photos with ascending numbering. Simply type the name you wish to rename your photos to in the Name field.
Replace Text
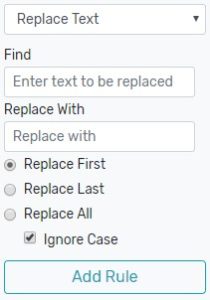
This rule replaces specific text in filenames with the text of your choice. Enter the text to be replaced in the Find field and the text you want to replace it with, in the Replace With field. Select whether to replace the first, last, or all instances of the text and whether to ignore case or not.
Remove Text
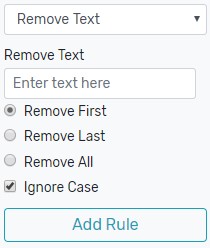
This rule removes certain text from filenames. Enter the text you wish to remove in the Remove Text field. The rest of the options are the same as the Replace Text rule.
Trim Text
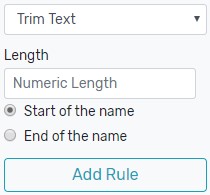
This rule removes the specified number of characters from the start or end of the filename. Enter the number of characters to be removed in the Length field.
Suffix
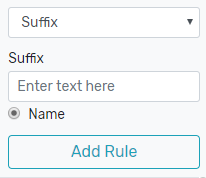
This rule adds your desired text as a Suffix to the filename.
Prefix
This rule adds your desired text as a Prefix to the filename.
Numbering
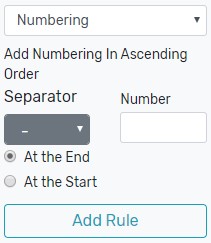
The Numbering rule adds numbers to the start or end of filenames. You can select the number to start from and the separator that appears in between the filename and number.
Insert At
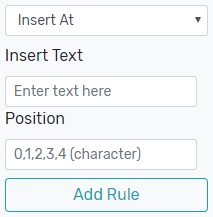
This rule allows inserting text at any position in the filename. Specify the position in characters to insert the text entered in the Insert Text field.
Lower Case
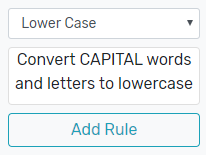
This rule converts all filenames to lowercase.
Upper Case
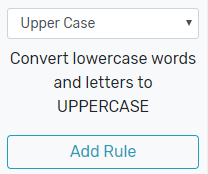
This rule converts all filenames to uppercase.
Title Case
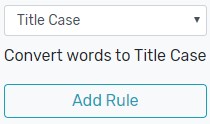
The title case rule converts all filenames to Title Case.
Swap
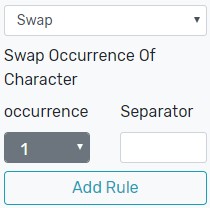
The swap rule swaps text on each side of a particular identifier, on one or more occurrences.
Click the Rename Button
Before you do this it would be a good idea to check that you have all the required photos selected and all the rules you wish to apply in the Applied Rules section. Now check the New Name column to be sure the new names are just the way you want them to. If you need to make any changes, first click the red cross in front of the particular rule you want to cancel, in the Applied Rules section. Now you can apply that rule from scratch.
Once you’re good to go, click the Rename button on the bottom-right of the application. Now sit back and relax while we rename your Dropbox photos.
