Stop Dropbox from Auto Renaming Photos & Edit Multiple Filenames at Once
Dropbox is a cloud-based service that has allowed users to securely store their data and access it on the go. The sync client of Dropbox makes it very simple to sync even the biggest of changes to/ from the cloud using a computer or smartphone. Dropbox has been able to attract millions of users across the globe for its security features and ease of use.
Dropbox will auto rename files especially camera uploads. Let’s take a look into how you can stop that from happening.
Product Spotlight: Cloud File Renamer: Rename your Dropbox files all in cloud. It uses official Dropbox API. Create a no-obligation account today.
Automatic Renaming of Photos
This is a feature that is designed to be of great help, but it also sometimes ends up doing more harm than good. This feature is designed to help users preserve their Dropbox (and computer) storage space by automatically detecting duplicate photos and uploading only a single copy for each photo. This feature has it’s own limitations though. If the user chooses to upload all the cloned (or duplicate) copies of the image, Dropbox adds a hyphen and a number at the end of the copies to differentiate them, so cloned copies of Image 3 will become Image 3 (2), Image 3 (3) and so on.
Sadly enough, there isn’t any setting in Dropbox that allows to disable this feature. The only way out for users is to move each duplicate copy to a separate folder on Dropbox and then rename them either manually or via Cloud File Renamer.
All this hassle of retaining multiple copies of a single photo won’t appear to the average user, but they are a must-have for someone like a professional photographer. These guys need to retain multiple copies of a single image to start over if required.
Rename on Dropbox
The first method to rename files on Dropbox is the age-old manual way.
Simply sign-in to your Dropbox account and navigate to the file/ folder you want to rename.
Select the file or folder you wish to rename and click the More (…) icon.
The target file/ folder will be highlighted. Type in the new name and hit Enter to save the changes.
Rename on Android
If you wish to rename files on Dropbox using your Android device, launch the Dropbox app. Now tap the dropdown arrow to the right of the file/ folder that has to be renamed. Select Rename from the menu that will pop up at the bottom.
Rename on iOS
Launch the app on your iOS device and tap the ellipsis icon. Tap Rename and provide a new name to the file/ folder.
Rename using Cloud File Renamer
Here is the best possible solution. Cloud File Renamer is a web-app that will rename files in bulk, within seconds. You do not have to download any of your Dropbox data to your computer, because this app works in your web browser.
The app is super-fast and secure. It will access your data using the official Dropbox API to ensure absolute security and privacy.
It provides you 12 renaming rules to choose from. You can create multiple combinations by also opting to apply multiple rules in a single go.
The Procedure
Register for an account at Cloud File Renamer website by signing up with Google, Microsoft or filling up the form and validating your account by clicking the link in the validation email.
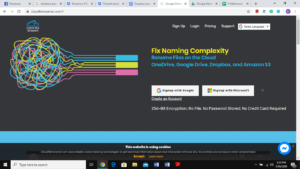
Cloud File Renamer website
Once you are logged in, select the Dropbox tab on the top panel. Now you will be required to enter your Dropbox account login credentials and Cloud File Renamer will load the folders in the pane on the left. Select the folders that contain files you want to rename and click Load Files.
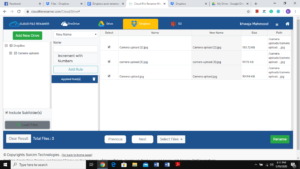
Cloud File Renamer app area
The files will now be loaded in the main pane. You can also deselect any files you want to be left out of the renaming job.
Now click the renaming rules dropdown menu on the left and select the rule you want to apply. You might have to enter in text and/ or select an option (depending on the rule you selected). When it seems all good, click the Add Rule button to confirm this rule for onwards application. In the same manner, you can add up multiple rules (and multiple instances of a single rule) for a single renaming run.
Now check the New Name column to take a sneak peek into the file names. Click the green colored Rename button in the bottom-right to start the renaming process.
