The File you are Merging is Currently in Use
Microsoft Office is arguably the most widely used and popular productivity suite in the world. It’s feature-rich, simple & straightforward and compatible with major devices and operating systems. You can use it on Microsoft Windows, Android, Mac OS, iPhone and iPad. If you’re using Linux, there’s a Web version too. Microsoft Office offers numerous productivity, accessibility and interactive features that are used by billions of people and many companies, Government and non-Government organizations.
Rename Cloud Files Online
Use Cloud File Renamer by Sorcim. CFR Uses official Cloud APIs
Unfortunately, it’s not always rainbows and roses, though. For example: While merging two Word Documents together, you may get an error “The file you are merging is currently in use”. Some users also reported the error while simply saving their document. As the error describes, your documents cannot be merged because one of the documents is currently used. You’ll need to figure out the external program or process using your document and terminate it.
Method 1: Exit the Associated Program
Closing the external program using your Word Document will help fix it. If you’re not sure which program other than Microsoft Word is using that document, simply close all the open programs and exit all system tray icons in the notification area of your Taskbar.
Method 2: Restart your Computer
Rebooting the computer is perhaps the simplest way to fix this error. Rebooting clears your RAM and starts afresh. Rebooting flushes any temporary data boggind won your computer and unlocks any files being in use.
Method 3: Create an Identical Copy of the Document
If you’re unable to merge a document because it is being used by an external program or process, you can just create an identical copy of that document with a different name.
If your document is already open in Microsoft Word, use the “Save As…” option from the File menu and specify a different name for the new document.
If the document is not already open, just right-click on that document in the File Explorer, and copy-paste it to create an identical copy. Thereafter, you can try merging the newly created document.
Method 4: Use Microsoft Process Explorer Tool
Microsoft Process Explorer is a small yet powerful tool that not only displays the processes running on your computer, but also automatically identifies the process locking your file. You can use the Process Explorer Search feature to find and terminate the program preventing your file from merging.
- Download Microsoft Process Explorer.
- Click on the Find menu > Find Handler or DLL. Alternatively, you can press Ctrl + Shift + F keyboard shortcut.
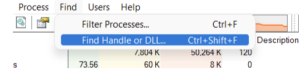
- In the Handle or DLL Substring textbox, type the name of the locked document. Alternatively, you can also type .doc or .docx to search by the file extension.
- Click on Search.
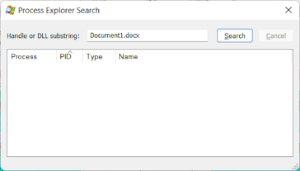
- Process Explorer will list the processes using your file. Please note that you cannot directly terminate a process from the results.
- Just click on one of the results to highlight the corresponding process.
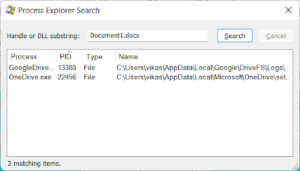
- Once the relevant process is highlighted in the main window, right-click on it and select “Kill Process”.
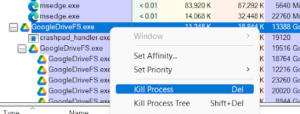
Method 5: End Corresponding Process Using Task Manager
You can also manually find and terminate the process using the Task Manager.
- Press Windows Key + X.
- Select Task Manager.
- Click on More details.
- In the Processes tab, look for the external app that may be using your file.
- Right-click on it and select End Process.
Method 6: Clean Boot your PC
When you clean boot your PC, third-party programs and services are not loaded. This can be especially helpful if one of the startup programs or services are consistently locking your document after Windows startup.
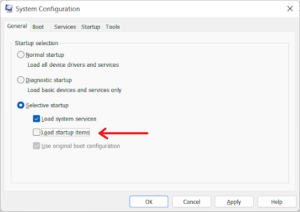
- Press Windows Key + R.
- Type “msconfig”
- Click on OK.
- In the General tab, select “Selective startup”.
- Uncheck the option named “Load startup items”.
- Click on Apply > OK.
